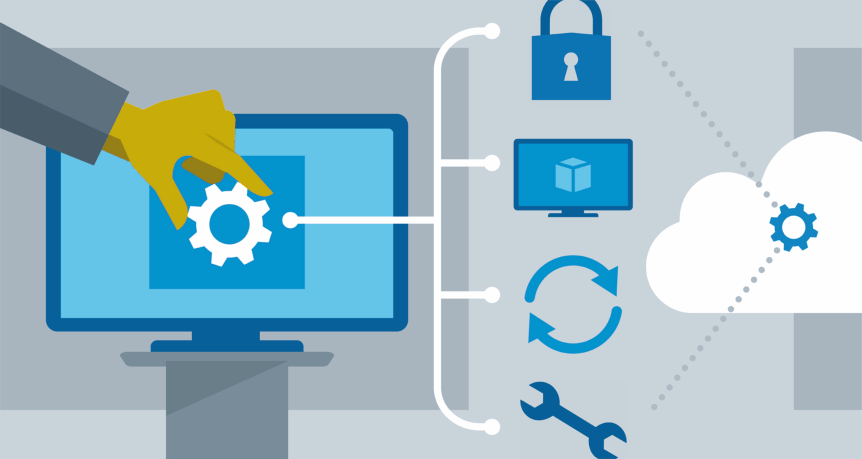In today’s interconnected world, remote access is a valuable tool that allows individuals and businesses to access their computers and data from anywhere in the world. Remote Desktop Protocol (RDP) is a widely used technology for achieving this, enabling users to control a computer or server remotely. If you’re new to remote access and click here, this blog post will guide you through the basics to get you started.
What is Remote Desktop Protocol (RDP)?
Remote Desktop Protocol, often abbreviated as RDP, is a proprietary protocol developed by Microsoft. It enables remote control and management of a Windows-based computer over a network connection. RDP allows you to interact with a remote computer as if you were physically present at its location, making it a valuable tool for various scenarios:
- Remote Work: Access your work computer from home or anywhere with an internet connection.
- Technical Support: IT professionals can troubleshoot and resolve issues on remote machines.
- Server Management: Administer servers hosted in data centers or remote locations.
- Collaboration: Share your desktop for presentations or collaborative work.
Now, let’s dive into the steps to get started with RDP.
Step 1: Set Up the Host Computer
The host computer is the one you want to access remotely. To set it up for remote access, follow these steps:
- Enable Remote Desktop: On Windows, go to “Control Panel” > “System” > “Remote Settings.” Check the box that says “Allow remote connections to this computer.”
- Configure Network Settings: Ensure your host computer is connected to a network, either via Ethernet or Wi-Fi.
- Note the Computer Name: Take note of your computer’s name, which you’ll use later to connect remotely. You can find it in the “System” settings.
Step 2: Find Your IP Address
To connect remotely to your host computer, you need to know its IP address. Here’s how to find it:
- Press Windows + R: This opens the Run dialog.
- Type “cmd” and press Enter: This opens the Command Prompt.
- Type “ipconfig” and press Enter: Look for the “IPv4 Address” under your active network connection; this is your computer’s IP address.
Step 3: Configure Your Router
If you’re accessing your host computer from a different network (e.g., from work to home), you may need to configure your router for port forwarding. Port forwarding allows incoming RDP connections to reach your host computer. Consult your router’s manual or manufacturer’s website for specific instructions on setting up port forwarding.
Step 4: Connect Remotely
Now that you’ve prepared your host computer, it’s time to connect remotely from another device:
- Remote Desktop Client: On the computer you want to use for remote access (could be a Windows PC, Mac, or even a mobile device), open the Remote Desktop client application.
- Enter Host Computer’s IP or Name: In the client, enter the IP address or computer name of the host computer you noted earlier.
- Authenticate: You’ll be prompted to enter the username and password of the host computer.
- Connect: Click the “Connect” button, and if everything is set up correctly, you’ll gain remote access to the host computer.
Step 5: Security Considerations
Remote access can expose your computer to security risks, so it’s crucial to take security seriously:
- Use Strong Passwords: Ensure that your host computer has a strong, unique password.
- Enable Network-Level Authentication (NLA): This adds an extra layer of security by requiring authentication before a remote session is established.
- Keep Software Updated: Regularly update your operating system and remote desktop software to patch security vulnerabilities.
- Use a VPN: For added security, consider using a Virtual Private Network (VPN) when connecting remotely.
- Limit Access: Only grant remote access to trusted individuals and configure access permissions accordingly.
With these steps and considerations in mind, you can safely and effectively set up and use Remote Desktop Protocol to access your computer remotely. As you become more familiar with RDP, you can explore advanced features and settings to tailor your remote access experience to your specific needs. Remote access can greatly enhance your productivity and flexibility, making it a valuable tool for both personal and professional use.